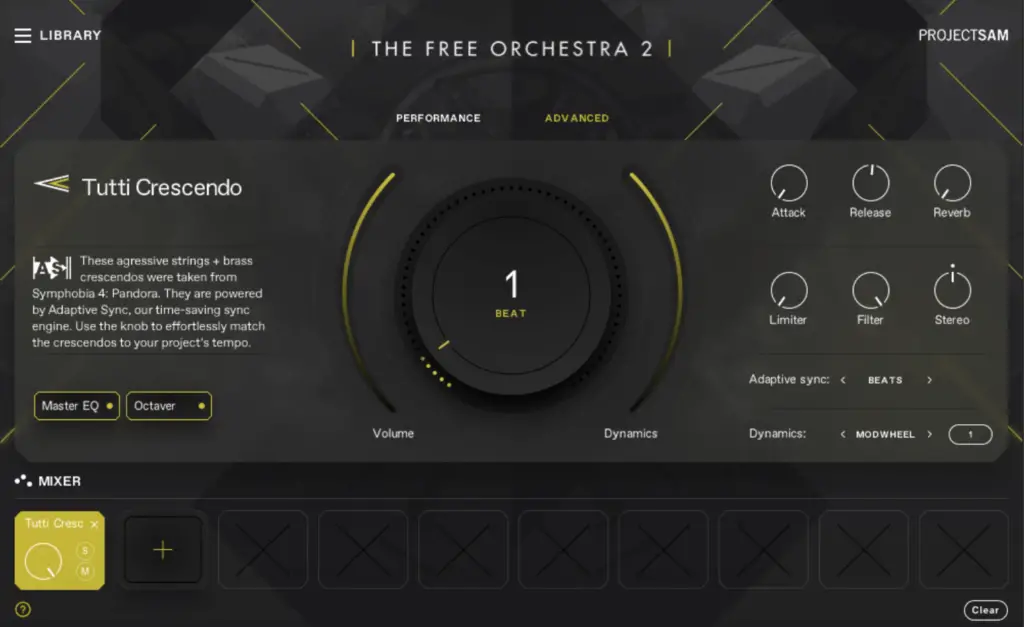Did you know learning just 27 key Logic Pro shortcuts can cut your production time by up to 40%? That’s right, a few simple keyboard tricks can make your work much faster. These tips are great for both pros and beginners in digital audio workstations.
Logic Pro X is full of features that can change your music production. But many users don’t use them all. By using these shortcuts, you’ll work faster and be more creative.
The Piano Roll and Mixer in Logic Pro have many secrets. You can also make these shortcuts your own. It’s time to stop clicking randomly and start controlling your DAW like a pro.
Key Takeaways
- Master 27 essential Logic Pro shortcuts to boost productivity
- Customise keyboard commands to fit your workflow
- Utilise the Piano Roll for advanced MIDI editing
- Learn velocity adjustment for dynamic expression
- Explore quantisation for perfect timing
- Experiment with chord inversions for harmonic variation
- Maintain consistent note lengths for polished compositions
Understanding Logic Pro’s Interface
The Logic Pro interface is a key tool for music production. It has many features to help you work more efficiently. Let’s explore the main parts that make up this digital audio workstation.
Main Window Overview
The Logic Pro main window is at the centre of your creative work. It splits into five main areas:
- Control Bar
- Main Workspace
- Track Header Area
- Inspector Channel Strip
- Library
Each area is vital for keeping your project in order and finding tools. The main workspace shows regions and tracks. The mix window is great for managing plugins and tracks.
Navigating the Toolbar
The Logic Pro toolbar gives you quick access to tools. You’ll find tools for automation, editing, and more here. To switch between windows, press ‘X’. For the Piano Roll, hit ‘P’, and ‘F’ opens the Audio File Browser.
Customising Your Workspace
It’s easy to make the Logic Pro interface your own. Use ⌃+⌥+⌘+T to change the toolbar. ‘G’ opens global track lanes, and ⌥+G selects lanes. For colour-coding tracks, open the Color Palette with ⌥+C.
| Action | Shortcut |
|---|---|
| Switch Main/Mix Windows | X |
| Open Piano Roll | P |
| Audio File Browser | F |
| Customise Toolbar | ⌃+⌥+⌘+T |
| Global Track Lanes | G |
With these tips, you’ll get the hang of the Logic Pro interface quickly. This will boost your productivity and creativity.
Mastering Basic Navigation Shortcuts
Getting around Logic Pro quickly is key for a smooth workflow. The right shortcuts can save you lots of time and increase your productivity. Let’s explore some essential keyboard commands that will make your work easier.
Did you know 90% of work in Logic Pro is about moving around your project? That’s why learning to navigate Logic Pro is essential. Here are some handy shortcuts to start with:
- Command-7: Open Event List
- Command-2: Open Mixer
- Shift-⌅: Play from Left Window Edge
- Shift-Command-S: Save Project as
- Slash (/): Toggle Replace
- X: Show/Hide Mixer
But there’s even more! Logic Pro has 8 ways to zoom and move around your project quickly. Use Control + Option keys to switch the zoom tool, or press Shift with your scroll wheel to move horizontally.
Need to go to a specific part of your project? The ‘Go To Position’ feature is perfect for that. And if you want to start playback from a certain selection, ‘Play From Selection’ is your go-to.
Remember, the more you practice these shortcuts, the faster you’ll get. Soon, you’ll be moving through your projects like a pro!
Key Tips and Shortcuts for Logic Pro
Logic Pro is a powerful tool for music production. It has many shortcuts to make your work easier. Let’s explore some key commands that will make you more productive and help you use the software better.
Global Commands
Learning Logic Pro global commands is key for making music efficiently. Press R to start recording, K to turn the metronome on or off, and Space to play or pause. Use ⌥+K for quick access to important commands. These shortcuts are essential for saving time during your creative work.
Transport Controls
Logic Pro transport controls help you move through your music smoothly. Use C to turn on Cycle Mode, ⇧+R to capture a recording, and ⌘+. (full stop) to discard a take. These commands let you make quick changes without stopping your creative process.
| Command | Function | Keystroke |
|---|---|---|
| Record | Start recording | R |
| Play/Stop | Toggle playback | Space |
| Cycle Mode | Enable loop playback | C |
| Capture Recording | Save last take | ⇧+R |
Window Management
Managing windows in Logic Pro makes you more productive. Press X for the Mixer, P for Piano Roll, and E for the Editor window. Use Y for the Library, I for the Inspector, and A for Automation view. Global tracks are just a G away. You can switch between different workspace layouts using numbers 1-9.

By learning these Logic Pro shortcuts, you’ll work faster. Practice them often, and you’ll see your efficiency grow as you make your next song.
Essential Editing Shortcuts
Logic Pro is packed with shortcuts to make your audio production work faster. Learning these can really improve your efficiency and creativity. Let’s explore some key shortcuts for editing audio, MIDI, and manipulating regions.
Audio Editing
Editing audio in Logic Pro is easy with these shortcuts. Use Command+T to split regions at the playhead. Join regions on the same track with J or combine them across tracks with Command+J. These tools help you work with audio quickly and precisely.
MIDI Editing
For MIDI editing in Logic Pro, press Option+Up/Down to move notes by a semitone. Shift+Option+Up/Down moves them an octave. Joining notes is easy with Command+J. These shortcuts help you make fast and accurate MIDI changes, improving your music.
Region Manipulation
Logic Pro has powerful shortcuts for region manipulation. Command+R repeats a part, and Control+Command+R repeats a section between markers. Use Q for quantise, Command+G for snap to grid, and Control+B to bounce regions in place. For time-stretching, drag the lower corner of a region while holding Option.
| Category | Shortcut | Function |
|---|---|---|
| Audio Editing | Command+T | Split regions at playhead |
| MIDI Editing | Option+Up/Down | Move notes by semitone |
| Region Manipulation | Command+R | Repeat part |
Mastering these shortcuts will make your Logic Pro sessions smoother and more productive. Remember, the more you practice, the easier they become.
Streamlining Your Workflow with Track Management
Logic Pro’s track management features change the game for workflow optimisation. With a few smart shortcuts, you can speed up tasks like a DJ on caffeine. Let’s explore some cool tricks to boost your Logic Pro track organisation.
Starting with track creation, forget the menus. Just hit ⌘+N for a new track window, ⌥+⌘+S for a MIDI track, or ⌥+⌘+A for an audio track. Renaming tracks is easy. Use ⇧+Enter to rename a track, and ⇧+N for regions. For naming regions after their track, ⌥+⇧+N does the trick.
Muting and soloing tracks are key for workflow efficiency. Press S to solo and M to mute tracks. For regions, use ⌃+S and ⌃+M. Hiding tracks is also useful. Hit H to toggle hide view, or use the numpad: ‘clear’ hides all empty tracks, and ⇧+’clear’ shows them all.
- Color code tracks for visual organisation
- Group instruments for easier navigation
- Use arrangement markers to visualise project structure
- Bounce MIDI tracks in place to manage CPU usage
Efficient Logic Pro track management is more than just shortcuts. It’s about setting up a system that suits you. Try these tips and see your productivity jump. Happy producing!
Powerful Mixing Shortcuts
Logic Pro’s mixing shortcuts change the game for music producers. They make your workflow faster, letting you focus on creating the perfect sound. Let’s explore some key shortcuts that will change how you produce music.
Mixer Window Navigation
Logic Pro makes navigating the mixer easy with its shortcuts. Press ‘X’ to open or close the mixer for quick track access. This saves time, especially during a busy mixing session.
Plugin Management
Managing plugins in Logic Pro is easy with these shortcuts. Use Command + F1 to open or close an instrument in your track. For insert effects, Option + Command + F1/F2/F3 opens or closes the first, second, or third insert FX on the selected track.
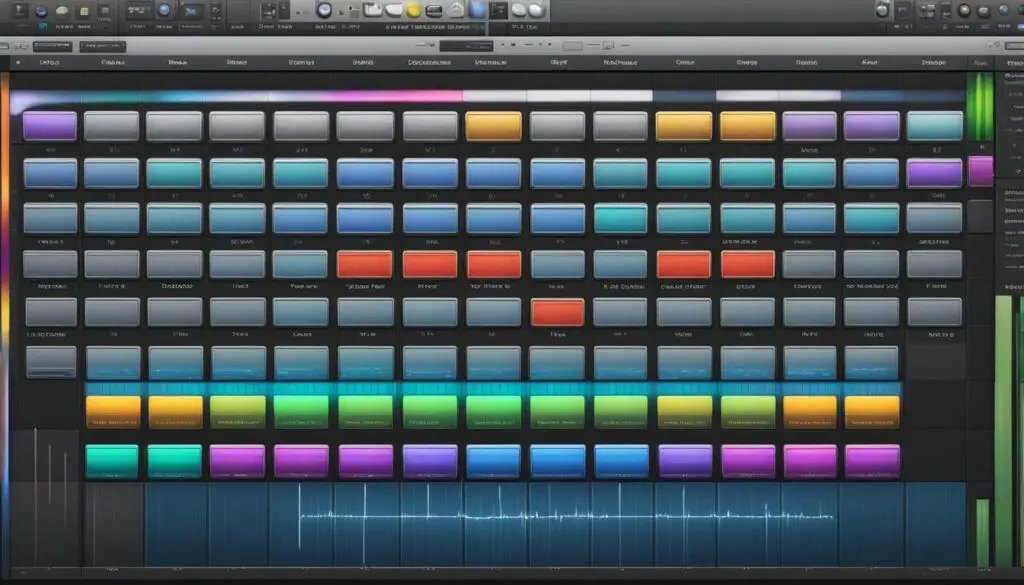
Automation Tricks
Logic Pro automation is powerful, and these shortcuts make it even better. Press ‘A’ to toggle automation, and use Command + Y for autoflow automation lanes. Double-click to add automation points. For precise control, Option + Selection selects automation points, and Control + Shift + Drag creates automation curves.
| Shortcut | Function |
|---|---|
| X | Open/Close Mixer |
| Command + F1 | Open/Close Instrument |
| A | Toggle Automation |
| Control + Command + A | Toggle Read/Latch Automation |
Logic Pro X has over 1,000 key commands. Learning these shortcuts is just the start. As you use them, you’ll bring your musical ideas to life faster than ever.
Advanced MIDI Editing Techniques
Logic Pro’s MIDI editing tools are a game-changer for music producers. They let users tweak MIDI data with amazing precision. The software can handle 128 different musical notes and velocity levels, thanks to MIDI’s 7-bit protocol.
The Step Sequencer is a key feature in Logic Pro MIDI editing. It gives detailed control over note pitch, velocity, length, and timing. This is great for creating complex musical ideas. The Drummer Editor also makes drum programming easier, allowing users to adjust patterns’ complexity and feel.
Logic Pro MIDI shortcuts make editing faster. For example, F1 removes overlaps, F2 makes notes smooth, and F3 turns MIDI input on or off. In the Piano Roll editor, ⌥+Up/Down moves notes by semitones, and ⇧+⌥+Up/Down shifts them by octaves. These shortcuts save time and boost creativity.
| Shortcut | Function |
|---|---|
| ⌘+J | Join notes |
| Scissor+⌥ | Multi-split notes |
| ⌃+M | Mute selected notes |
| ⇧+M | Select all muted notes |
The MIDI Environment in Logic Pro X is powerful for complex tasks. It lets users create custom MIDI devices. With the Scripter effect, users have even more control over MIDI data. This makes Logic Pro a top choice for MIDI editing.
Mastering the Piano Roll Editor
The Logic Pro piano roll is a key tool for creating and editing MIDI music. It has an easy-to-use interface that lets musicians make complex melodies and harmonies. Let’s explore some important techniques to get better at using this tool.
Note Manipulation
Being able to manipulate notes in Logic Pro is crucial for making music sound expressive. Use ‘Select all Notes’ (CMD + A) to edit large sections quickly. For small changes, ‘Nudge Note Left/Right’ (Option + Left/Right) moves notes by a set amount. ‘Repeat Notes’ (Select + CMD + R) is great for making patterns quickly.
Quantisation Shortcuts
Quantisation makes your MIDI tracks sound tighter. Press ‘Q’ to quickly apply quantisation to notes, or ‘Shift + Q’ for more options. But remember, too much quantisation can make your music sound robotic, so use it wisely.
MIDI CC Editing
Logic Pro MIDI CC editing gives you detailed control over your virtual instruments. Press ‘A’ to open the automation lane for editing things like velocity and pitch bend. Use values between 1 and 127 to adjust the dynamics of your playing.
| Command | Function | Benefit |
|---|---|---|
| CMD + J | Join Notes | Creates longer, sustained notes |
| CMD + T | Split Notes | Divides notes at playhead |
| OPTION + Drag | Duplicate Note | Quickly copies while moving |
Learning these techniques will greatly improve your efficiency in the Logic Pro piano roll editor. Practice these shortcuts often, and you’ll see your MIDI editing skills improve dramatically.
Time-Saving Arrangement Tricks
Logic Pro’s shortcuts are a treasure for music producers wanting to make their work easier. With just a few quick keystrokes, a session can go from messy to neat. For example, the ⌘+U command sets the cycle area to what you’ve selected, and the C key turns cycle mode on or off. These tips can cut hours off how long it takes to finish a project.
Managing tracks quickly is easy with Logic Pro’s session organisation. The ⌘+D shortcut makes copies of tracks, and ⌥+drag does the same for clips or events. Moving clips up or down in pitch is simple with ⌥+Up/Down. These shortcuts make trying out different song structures and harmonies quick and easy.
Logic Pro X’s arrangement markers add another level of efficiency. They let producers mark song sections clearly. Assigning colours to tracks with ⌥+C makes complex arrangements easy to see at a glance. Saving custom presets for effects chains speeds up making music, giving quick access to favourite sounds in different projects.
Getting good at these shortcuts in Logic Pro saves time and helps with creativity. As producers get better at using their tools, they can spend more time on making smooth transitions and trying out new arrangements. The secret to a great production often comes from these smart, time-saving tricks.